안녕하세요 오늘은 저번시간에 미리 설치해둔 Ubuntu에 필요한 프로그램과 ROS를 설치하는 시간을 가져보겠습니다.
[ROS2 무작정 따라하기] - 윈도우에서 리눅스 사용하기 WSL2 설치 및 사용법 (2)
우선 아래 사진처럼 설치된 Ubuntu를 실행해 줍니다.
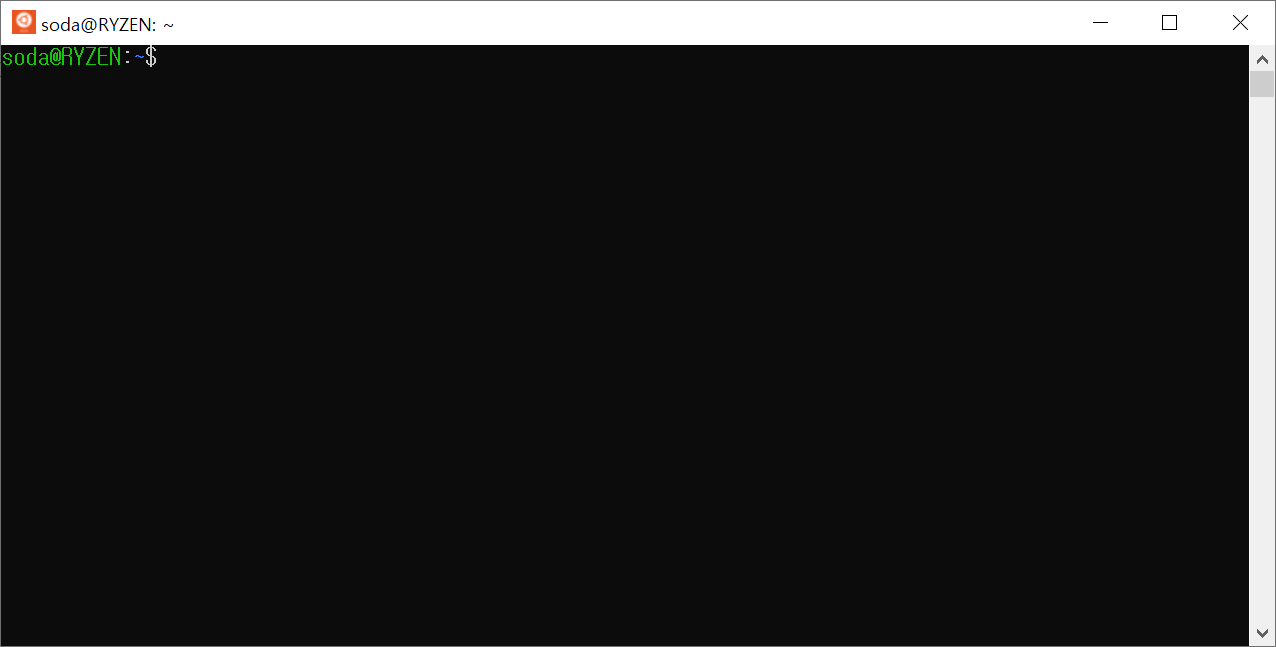
다음과 같은 명령어를 작성해 줍니다.
(처음 1회는 아까 설정해둔 비밀번호를 입력해야 합니다.)
sudo apt update
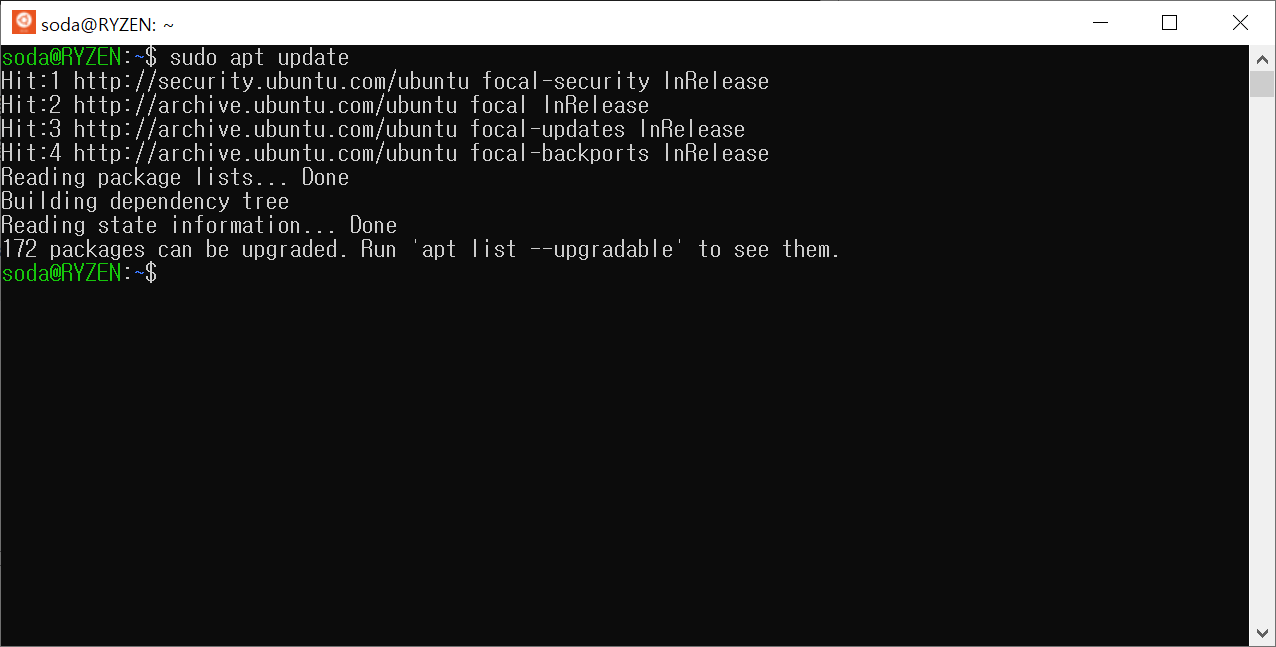
지금부터 ROS를 설치하기 위해 꼭 필요한 프로그램을 설치하겠습니다.
아래 명령어를 입력해 줍니다.
(-y는 중간에 확인 과정을 생략하는 명령어입니다.)
>> sudo apt install -y curl gnupg2 lsb-release
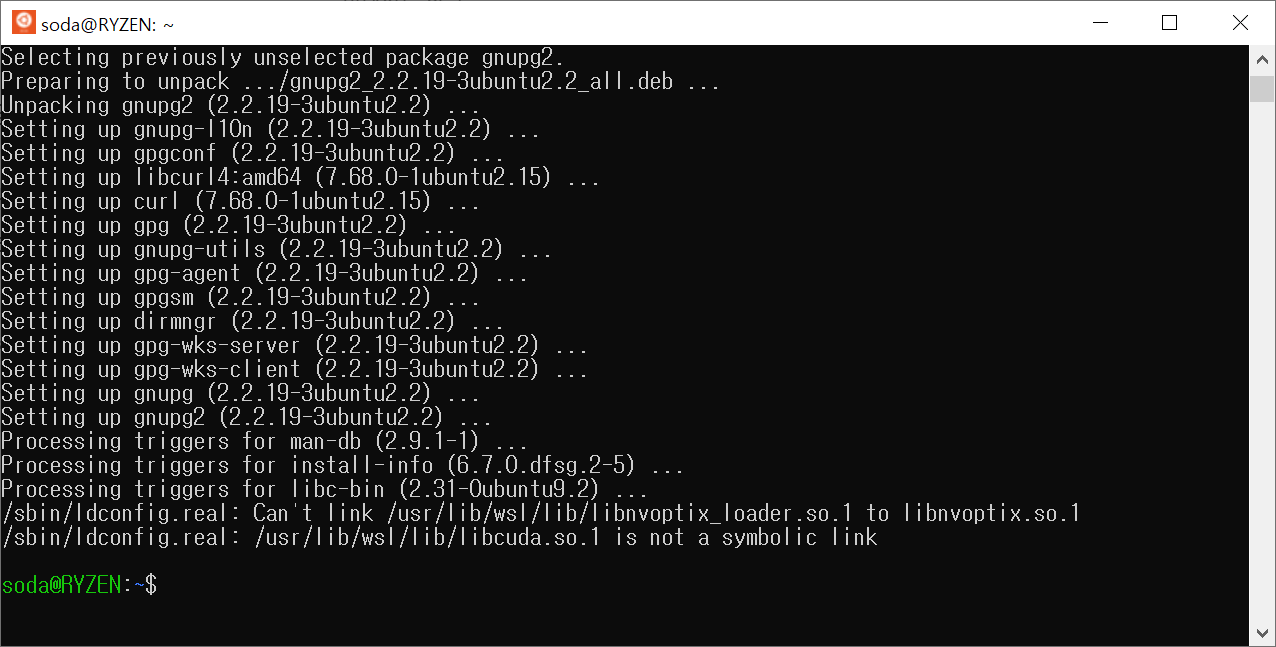
계속해서 명령어를 입력해 줍니다.
(드래그해서 복사 후 Ubuntu 화면에서 우클릭하면 붙여 넣기가 지원됩니다.)
>> sudo curl -sSL https://raw.githubusercontent.com/ros/rosdistro/master/ros.key -o /usr/share/keyrings/ros-archive-keyring.gpg
>> echo "deb [arch=$(dpkg --print-architecture) signed-by=/usr/share/keyrings/ros-archive-keyring.gpg] http://packages.ros.org/ros2/ubuntu $(source /etc/os-release && echo $UBUNTU_CODENAME) main" | sudo tee /etc/apt/sources.list.d/ros2.list > /dev/null
>> sudo apt update
>> sudo apt upgrade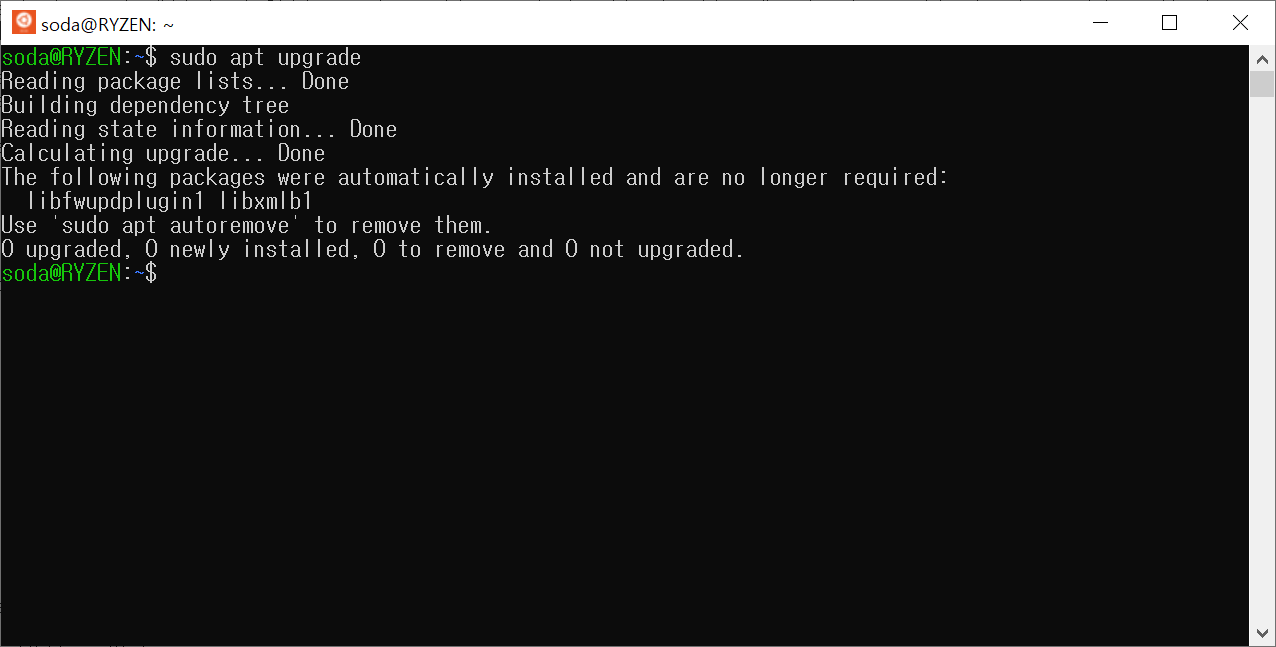
이제 ROS를 설치합니다.
여기서 설치할 ROS foxy는 가장 최신 버전은 아니지만 23년 5월까지 업데이트를 지원해주는 ROS2의 버전입니다.
Ubuntu에서는 간단하게 apt를 통해 설치할 수 있습니다.
>> sudo apt install -y ros-foxy-desktop
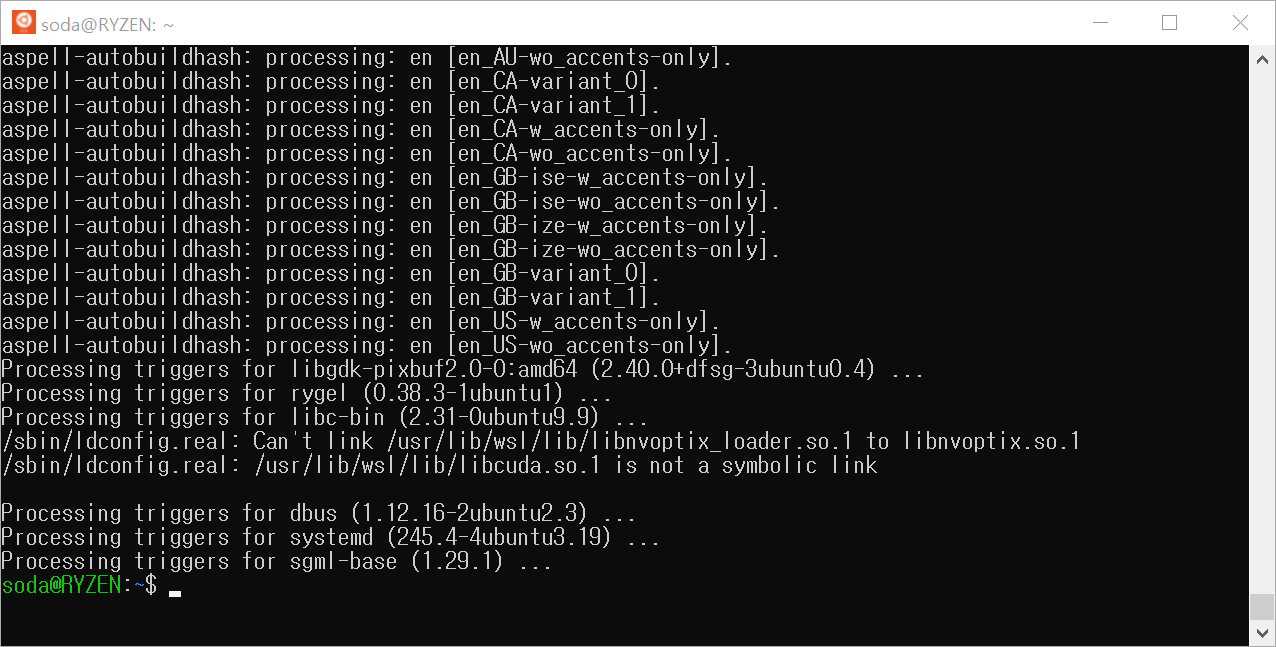
이제 ROS 설치가 모두 끝났습니다. 아래부터는 ROS 개발에 도움이 되는 프로그램들을 설치하겠습니다.
(여기까지는 권장하는 단계입니다.)
>> sudo apt update && sudo apt install -y \
libbullet-dev \
python3-pip \
python3-pytest-cov \
ros-dev-tools

>> python3 -m pip install -U \
argcomplete \
flake8-blind-except \
flake8-builtins \
flake8-class-newline \
flake8-comprehensions \
flake8-deprecated \
flake8-docstrings \
flake8-import-order \
flake8-quotes \
pytest-repeat \
pytest-rerunfailures \
pytest>> sudo apt install -y tree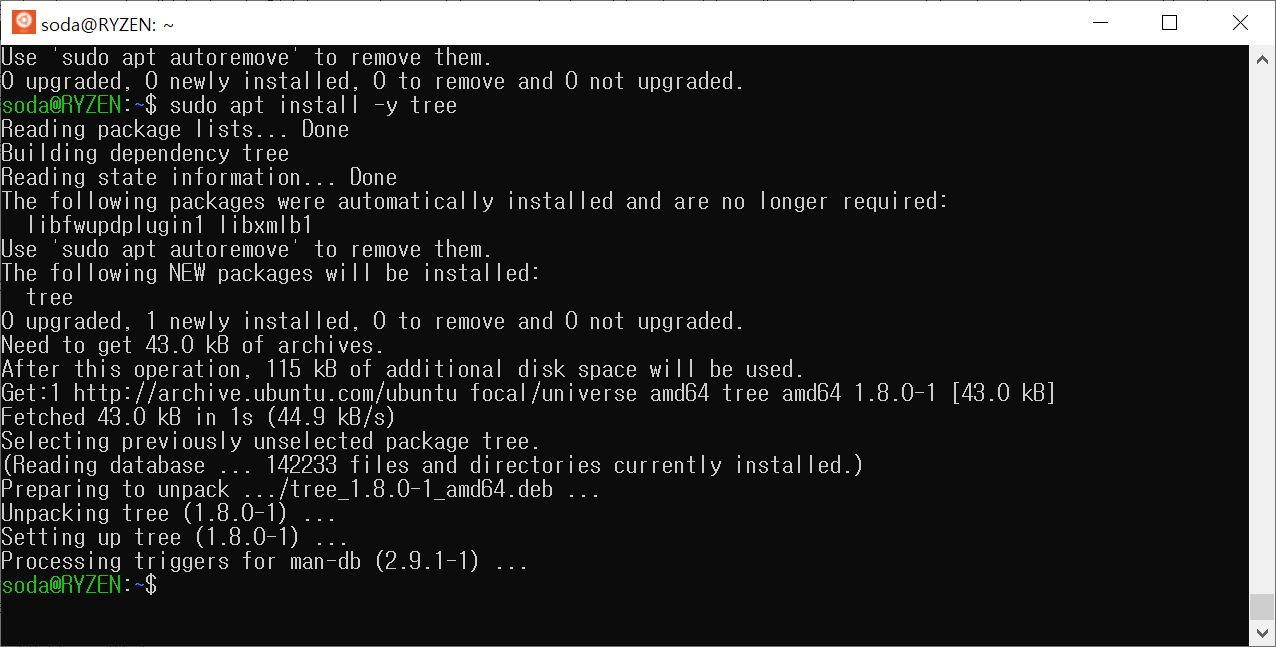
지금 사용하고 있는 shell은 bash라는 shell입니다. 나쁘지는 않지만 몇몇 기능들이 부족한 부분이 있어
zsh를 설치해주도록 하겠습니다.
>> sudo apt install -y zsh
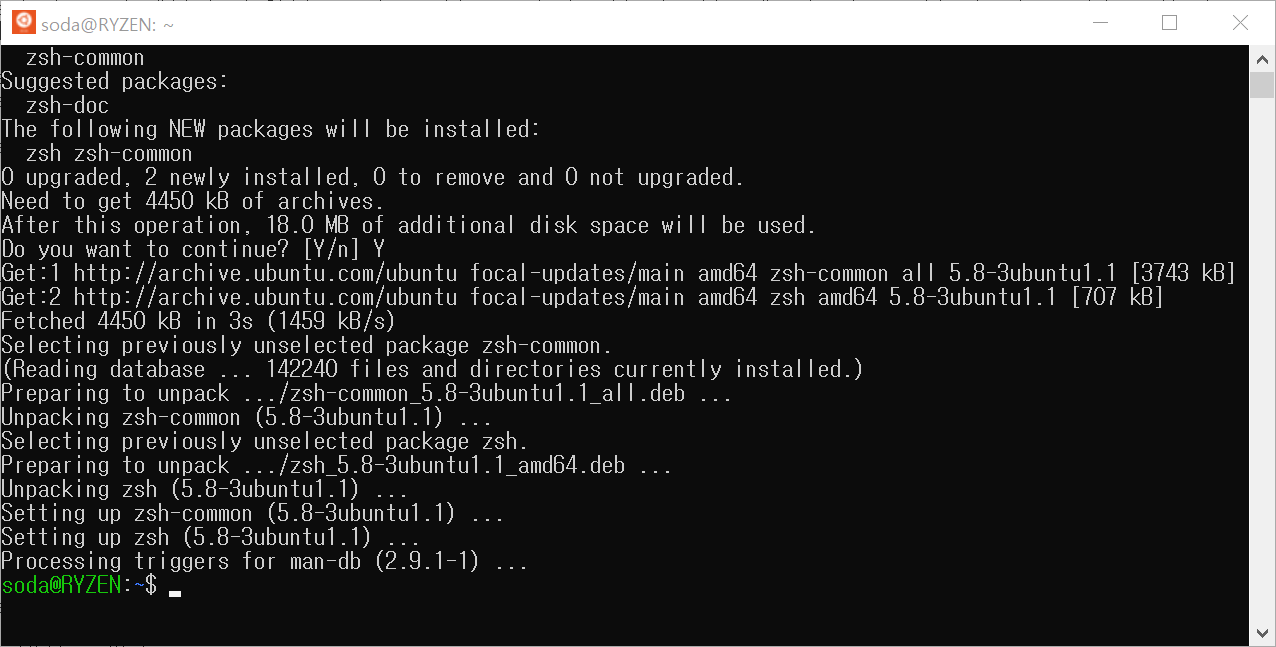
아래 코드를 입력하여 지금 shell을 bash에서 zsh로 변환합니다.
>> chsh -s $(which zsh)
>> zsh
위 코드를 입력하면 다음 같은 화면이 나오는데, 2를 입력해 기본 세팅으로 zsh를 사용합니다.
shell이 다음처럼 변경됩니다.

zsh를 보기 더 편하게 하기 위해 oh-my-zsh를 설치하도록 하겠습니다.
(여기부터는 선택적으로 설치하면 됩니다.)
>> sh -c "$(curl -fsSL https://raw.githubusercontent.com/ohmyzsh/ohmyzsh/master/tools/install.sh)"
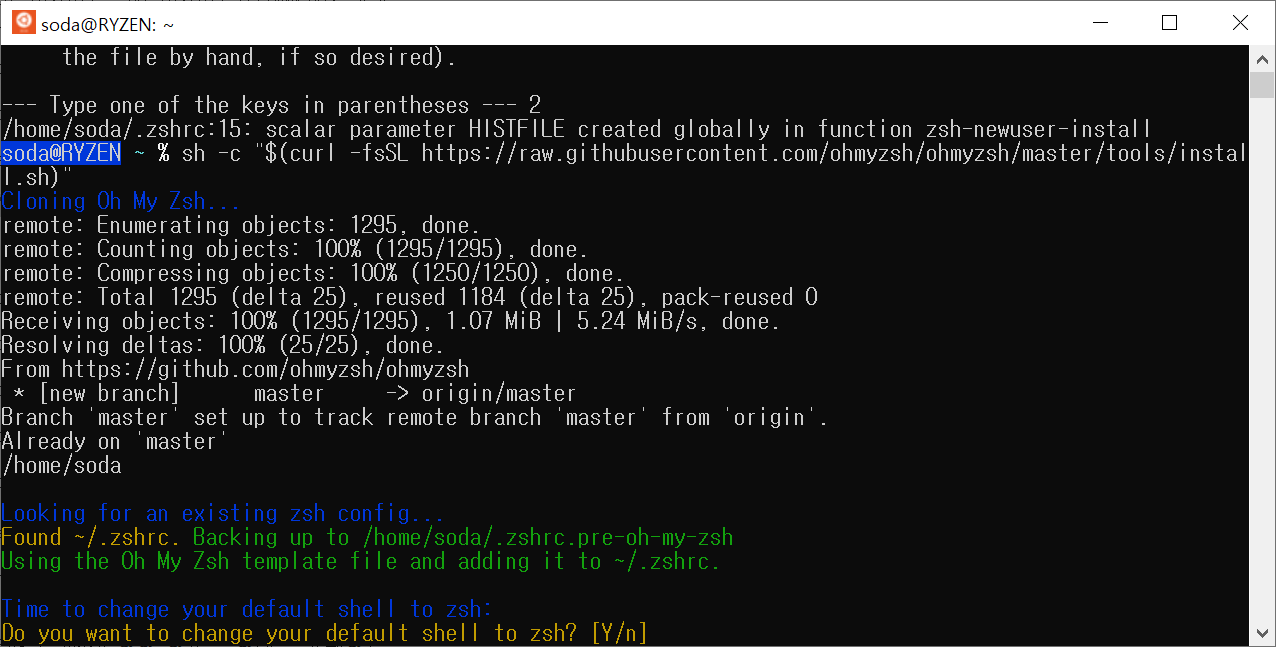
위 코드를 입력하면 다음과 같은 화면이 나오는데 Y를 입력해 기본 설정을 zshrc에 추가해 줍니다.
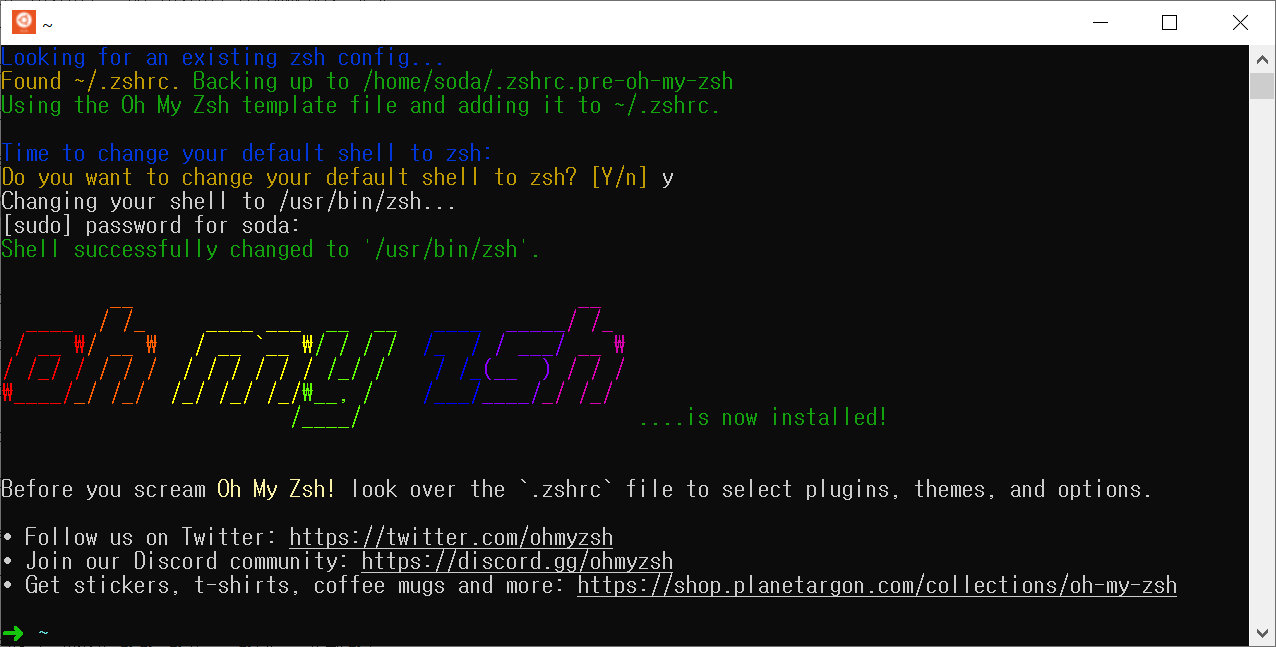
다음으로는 zshrc의 내용을 편집하기 위해서 다음과 같은 코드를 입력해 줍니다.
윈도우 메모장을 통해 zshrc 파일이 편집 모드로 열립니다.
>> notepad.exe ~/.zshrc메모장 맨 아랫부분에 다음과 같은 코드를 입력합니다.
bindkey "${terminfo[khome]}" beginning-of-line
bindkey "${terminfo[kend]}" end-of-line
source /opt/ros/foxy/setup.zsh
source /usr/share/colcon_cd/function/colcon_cd.sh
export _colcon_cd_root=~/Project/ros2
source /usr/share/colcon_argcomplete/hook/colcon-argcomplete.zsh
export PATH=$/mnt/c/VSCode/bin:$PATH내용을 저장하고 닫아줍니다.
수정한 내용이 반영되도록 실행 중인 Ubuntu를 종료하고 다시 실행해 줍니다.
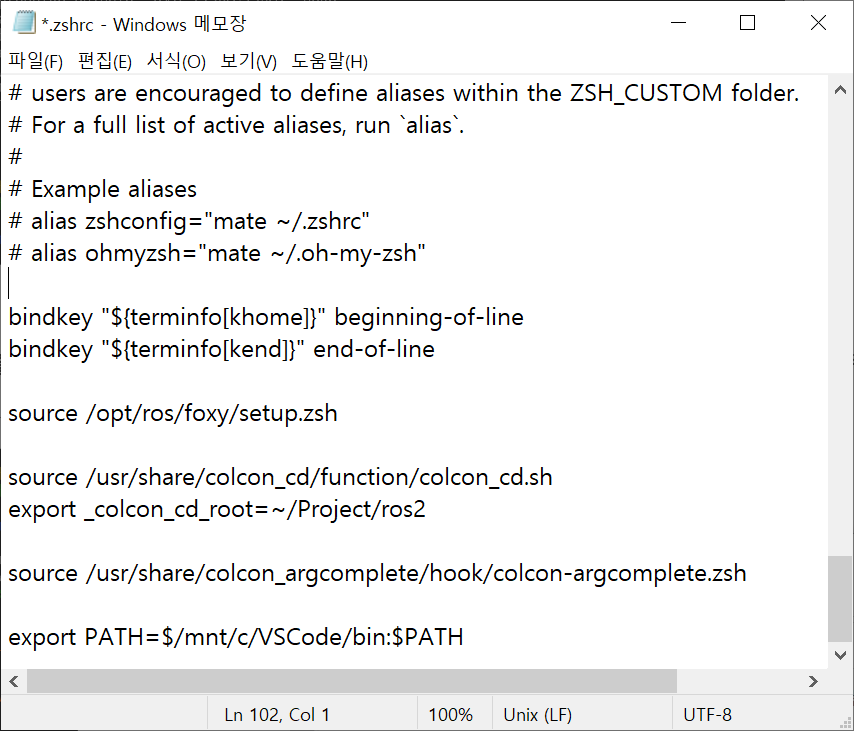
다시 실행된 Ubuntu에 다음 명령어를 입력해 봅니다.
>> code
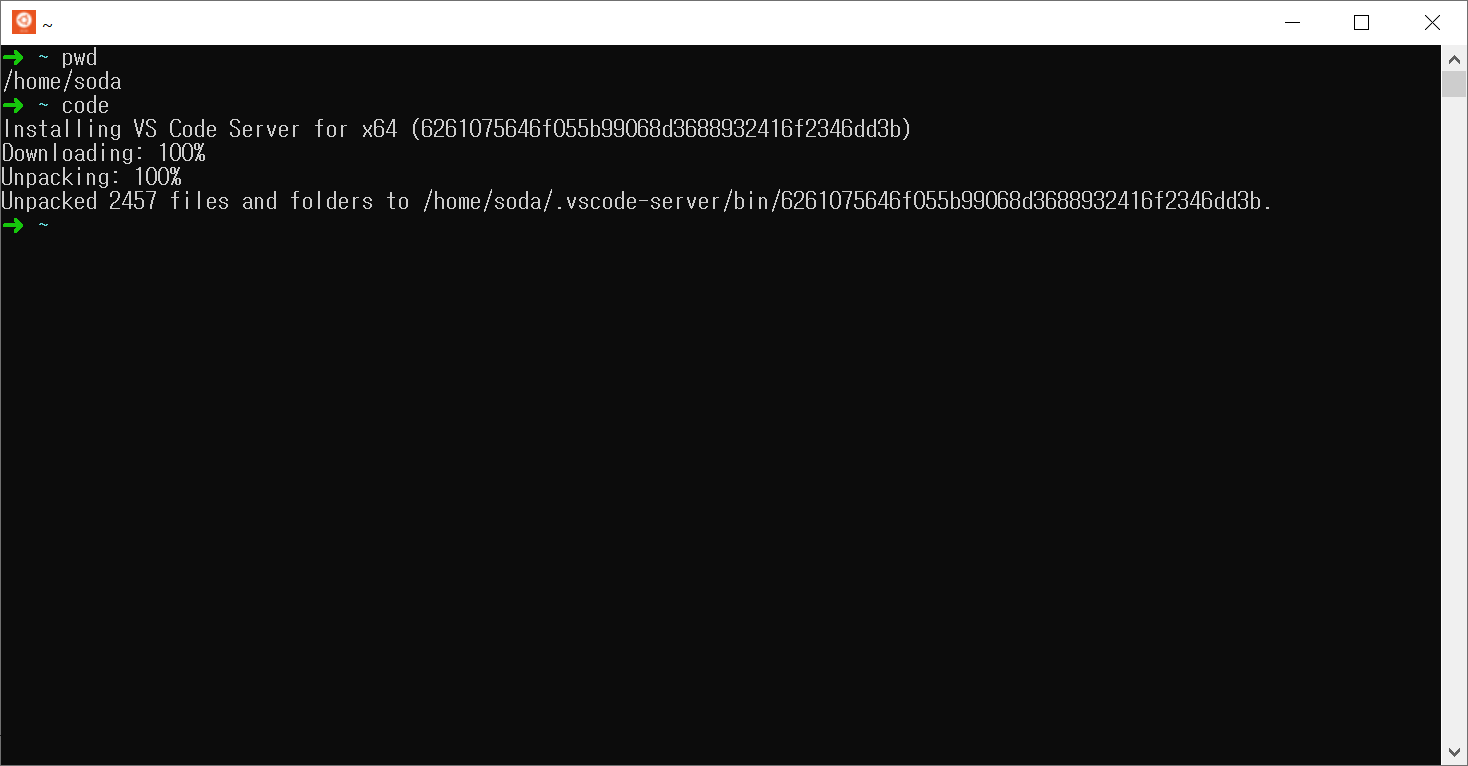
위와 같은 화면이 나오면서 VisualStudio code가 실행됩니다.
좌측에 네모난 아이콘을 클릭해서 검색창에 python을 검색합니다.
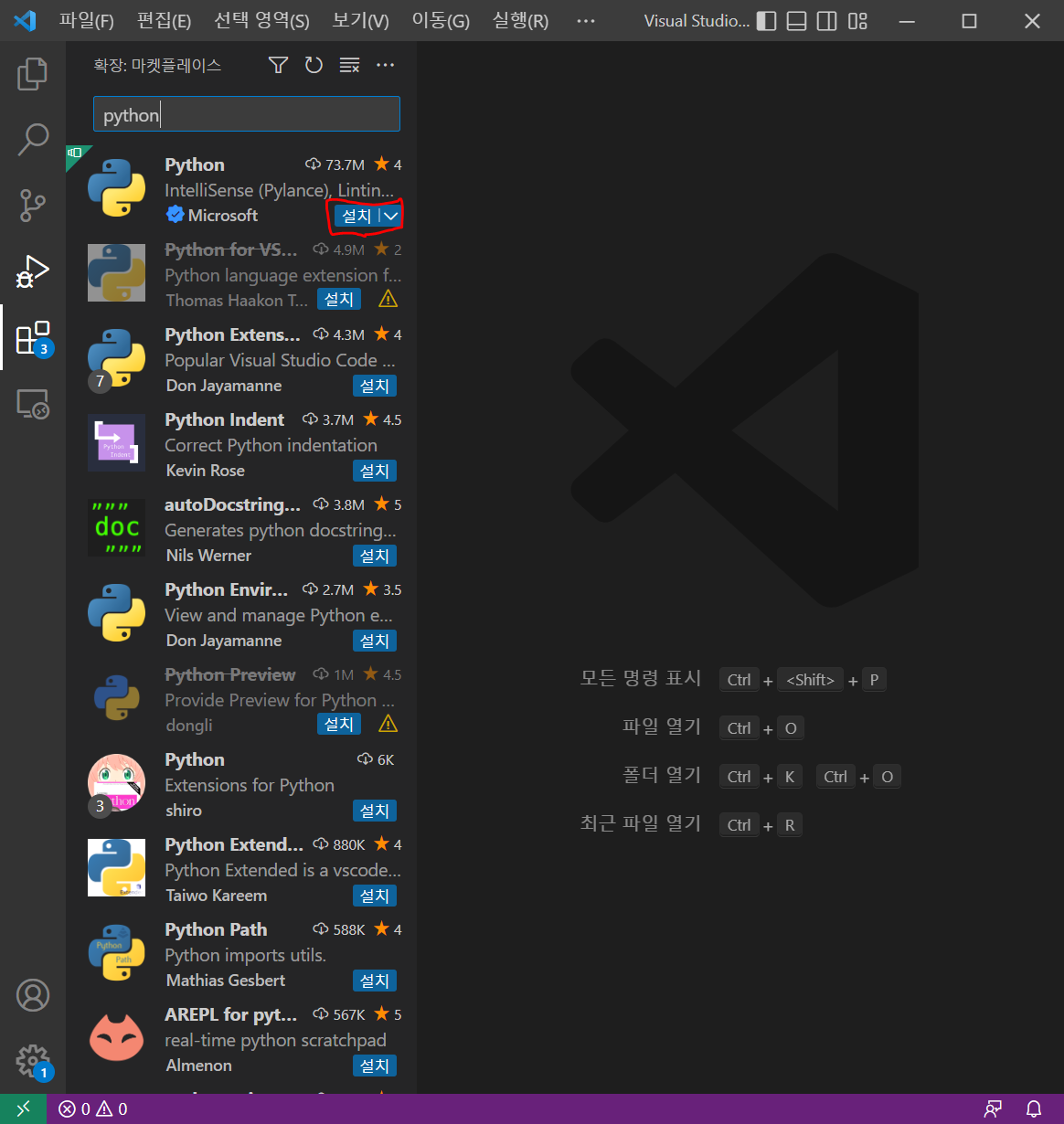
이제 모든 준비가 다 끝났습니다.
여기까지 Ubuntu에 ROS 설치를 마무리하겠습니다.
긴 글 읽어주셔서 감사합니다.
다음 편에는 ROS로 예제 프로그램을 구동해 보겠습니다.
'ROS2 무작정 따라하기' 카테고리의 다른 글
| ROS 예제를 실행하고 소스 코드를 수정해 보자! (0) | 2023.01.09 |
|---|---|
| 윈도우에서 리눅스 사용하기 WSL2 설치 및 사용법 (2) (0) | 2023.01.07 |
| 윈도우에서 리눅스 사용하기 WSL2 설치 및 사용법 (1) (0) | 2023.01.07 |
| ROS 넌 누구니? (0) | 2023.01.07 |



